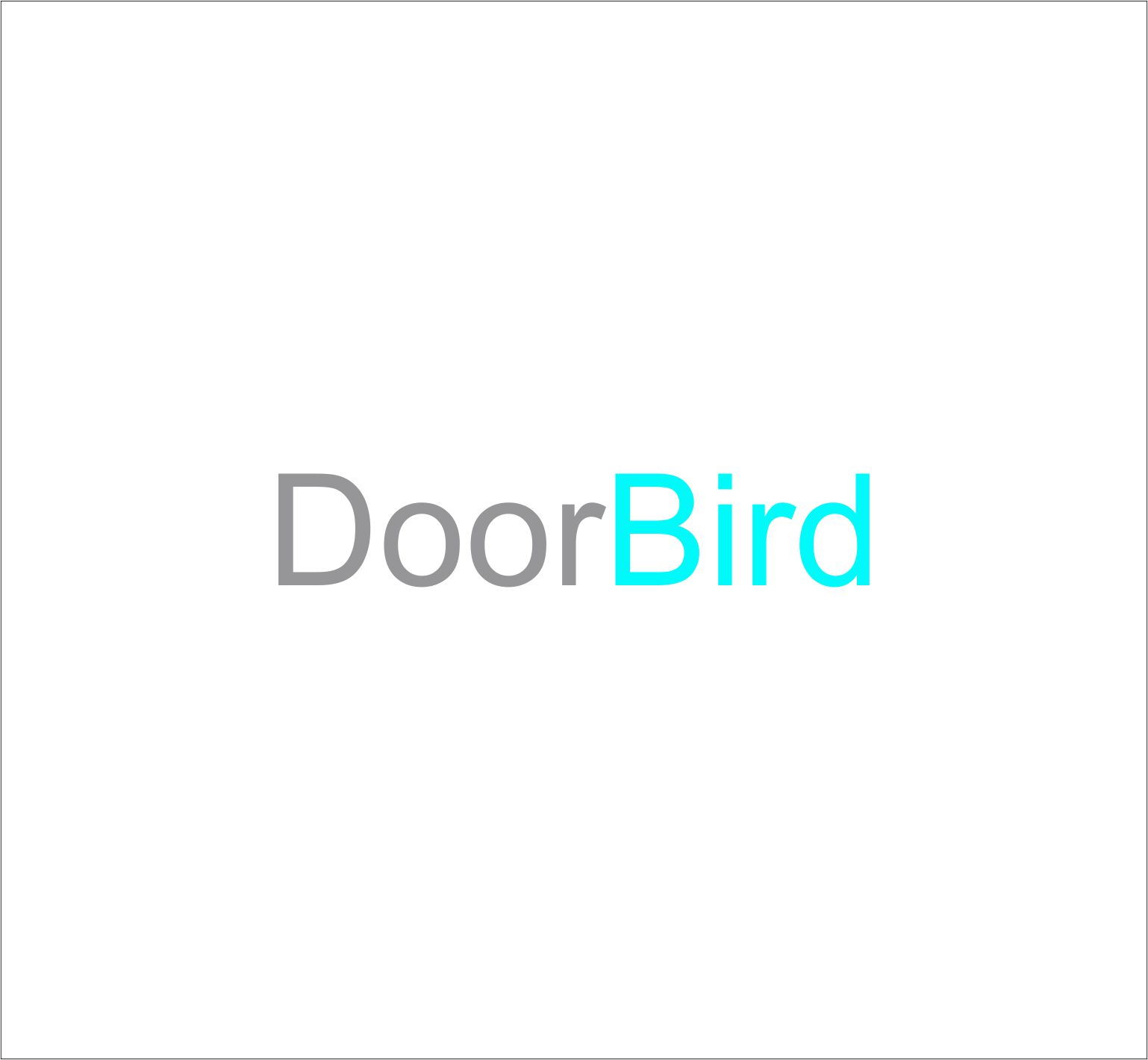Die Eclipse IDE: Ein Programm zur Erstellung eines Java-Programms
Um ein Java-Programm zu schreiben, würde ein einfacher Text-Editor genügen. Wesentlich komfortabler ist eine sogenannte integrierte Entwicklungsumgebung, auf Englisch Integrated Development Environment, kurz IDE.
Ich habe mich für die IDE Eclispe entschieden, eine Open-Source-Software der Eclipse-Foundation, bestehend aus BEA, Borland, Computer Associates, Intel, HP, SAP und Sybase. Eclipse wird mit einer Common Public License veröffentlicht – die Nutzung ist für jedermann kostenlos.
Das Installationsprogramm aus dem Internet herunterladen und die Entwicklungsumgebung installieren
Das Installationsprogramm für die Entwicklungsumgebung Eclipse lässt sicher herunterladen auf der Seite der Eclipse-Foundation (
Die Installation startet durch Ausführen der heruntergeladenen Datei „eclipse-inst-jre-win64.exe“ mit der üblichen Sicherheitsanfrage. Anschließend erscheint eine Auswahl an Versionen. Weil ich auch Webanwendungen mit der selben Entwicklungsumgebung erstellen möchte, habe ich die Version Eclipse IDE for Enterprise Java und Web Developers gewählt:

Nach der Installation wird gleich das Starten der Entwicklungsumgebung angeboten:

Nach dem ersten Start wird angeboten, ein Verzeichnis für alle künftigen Projekte zu wählen:

Und endlich startet das Programm:

Die Entwicklungsumgebung Eclipse auf Deutsch umstellen
Nach Klick auf Help in der Eclipse-Menüleiste und dann auf Install new software öffnet sich ein Installationsfenster:

Nach Klick auf den Knopf [Add...] öffnet sich ein weiteres Fenster:

Im Feld Location wird die Internetadresse eingetragen, unter der die deutsche Sprachdatei heruntergeladen kann:
http://download.eclipse.org/technology/babel/update-site/R0.14.1/neon
(Das Feld „Name“ kann leer bleiben.)
Durch Klick auf [Add] startet das Herunterladen aller dort verfügbaren Sprachdateien:

Nach setzen eines Hakens in der Zeile Babel Language Packs in German und Druck auf [Next >] erscheint nochmal eine Übersicht zur Prüfung:

Nach Klick auf [Next >] erscheinen die Lizenzbedingungen, die zu bestätigen sind:

Nach Klick auf [Finish] werden die Dateien installiert, wie nun im Hauptfenster unten rechts verfolgt werden kann.
Im Anschluss muss die Entwicklungsumgebung Eclipse neu gestartet werden:

Und dann spricht Eclipse teilweise Deutsch:

Es zeigt sich schnell, dass nicht wirklich viel der Entwicklungsumgebung auf Deutsch übersetzt ist. Ich belasse aber trotzdem das Plugin in der Hoffnung, dass Updates Verbesserungen bringen.
Java-Version zur Entwicklung einstellen
In der Entwicklungsumgebung Eclipse lässt sich einstellen, mit welcher Java-Version die Programme erstellt werden sollen. Die Java-Version lässt sich für jedes Projekt oder global, also für alle künftigen Projekte einstellen.
Nach Klick auf Fenster in der Eclipse-Menüleiste und dann auf Benutzereinstellungen öffnet sich ein Einstellungsfenster:

In der Baumstruktur auf der linken Seite lässt sich mit Klick auf den Pfeil vor Java der Baum erweitern und dann weiter mit Klick auf den Pfeil vor Installierte JRE. In den dann in der Mitte angezeigten Ausführungsumgebungen habe ich JavaSE-17 gewählt und schließlich rechts jre [Perfekte Übereinstimmung] mit einem Haken versehen.
Nach Klick auf [Apply and Close] schließt sich das Fenster und wir können endlich mit einem ersten Programm loslegen.